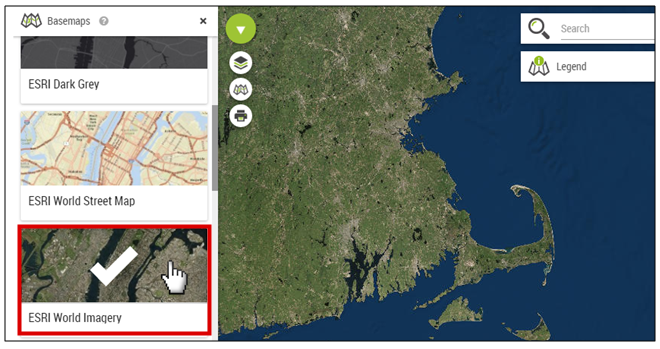Tutorials - Mapping:Advanced Settings |
- How to Use Tracking
- Home Page
- Finding a dataset
- Running a query
- Mapping: key features
- Mapping: finding your address
- Tables
Overview:
- Layers- hazardous waste sites, environmental justice, schools, hospitals, etc.
- Base Maps- streets and satellite images
1. Extra Features: (Layers and Base Maps)
Click on the green circle icon on the top left of the map.
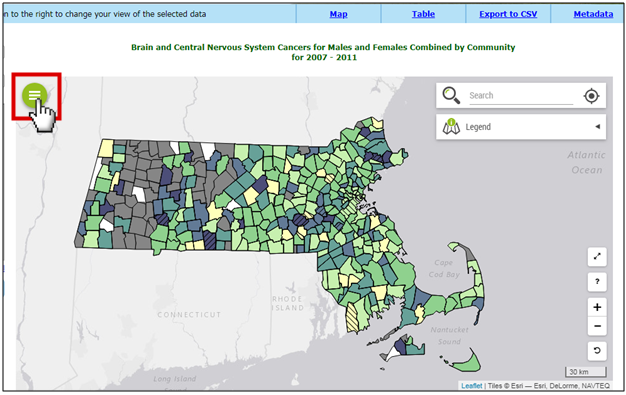
2. Layers:
Click on the layers icon. If you hover your cursor over it, the word LAYERS will appear.
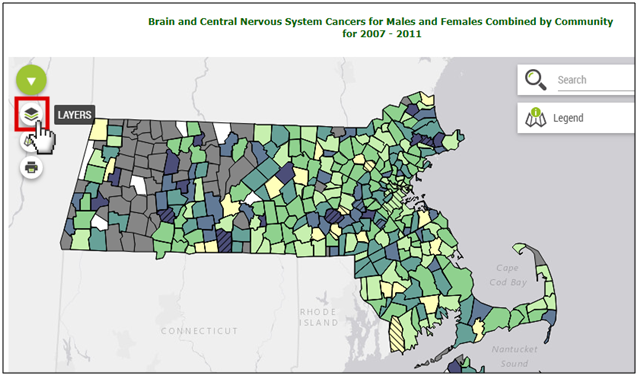
3. Layers:
This setting has many different features to add to the map, including: geographic boundaries, regulated sites, environmental justice populations, other vulnerable populations, points of interest, and more.
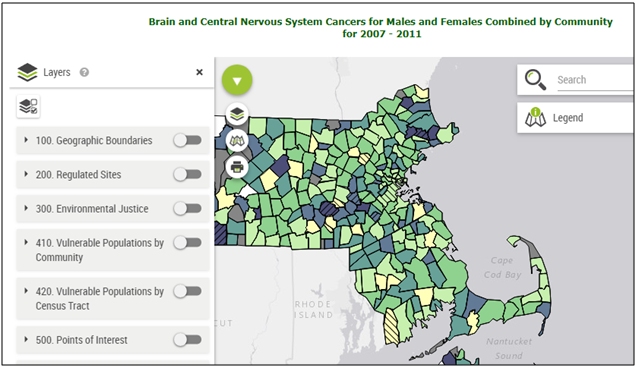
4. Layers:
There are two screenshots. The first screenshot has a pointed hand icon clicking on the Regulated Sites category, which is surrounded by a red box. The second screenshot has a red box around the Regulated Sites subcategories, which include: AUL sites, Tier Classified Sites, Hazard Waste Treatment Sites, and DEP BWP Major Facilities. The pointed hand cursor icon is clicking on the subcategory Tier Classified Sites, so that its toggle is green. The map displays these sites as point locations with pink, blue, and red diamonds. These colors correspond to Tier I, Tier II, and Tier 1D.
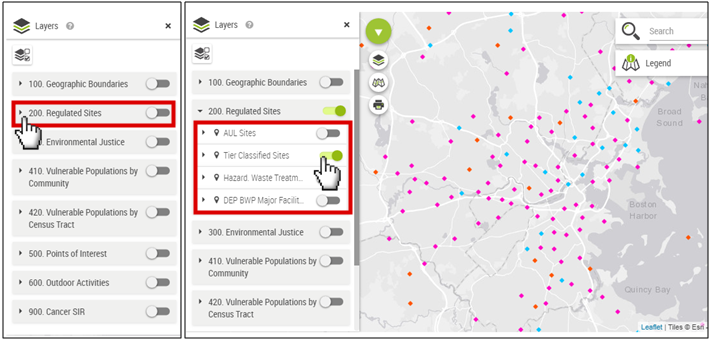
5. Layers:
Select the Heatmap icon so that it turns green to see the dot density visualization (red is higher, blue is lower). The top slide bar adjusts the coverage scale.
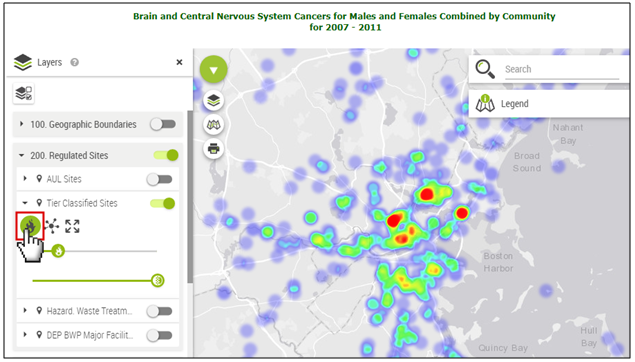
6. Layers:
Select the Cluster icon to see numeric values summarizing the dot density of the feature.
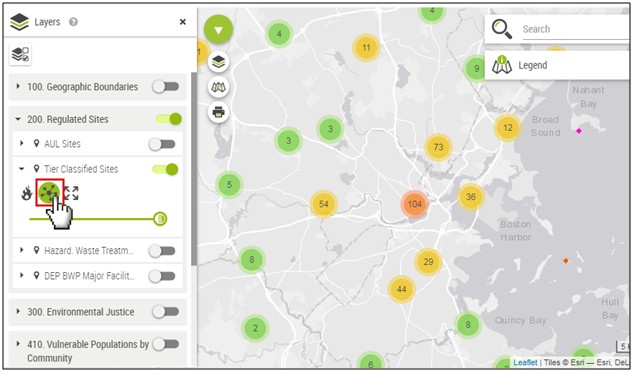
7. Layers:
Select the Zoom on Layer icon to see the data points for the whole state. Or click on a point and zoom in for detail.
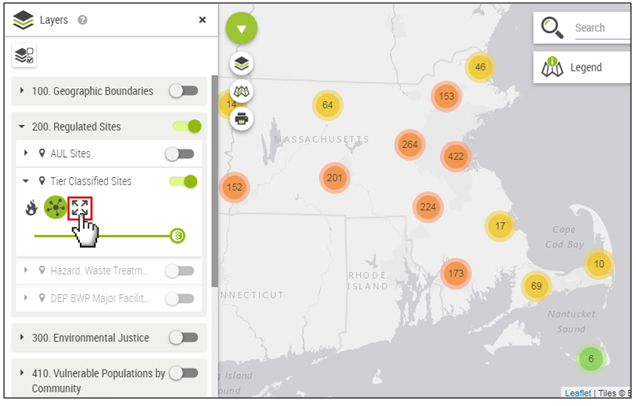
8. Remove a Layer:
Click on the tab to close it and click on the green toggle, so that it slides and turns gray.
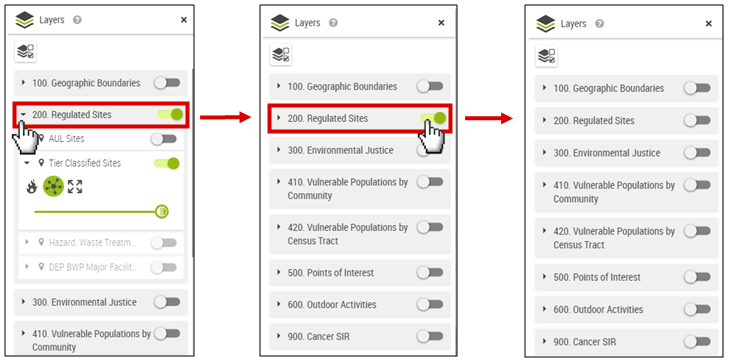
9. Multiple Layers:
You can click on more than one tab and/or feature to put multiple layers on the map. This map has cancer SIR, tier classified sites, and hazardous waste sites.
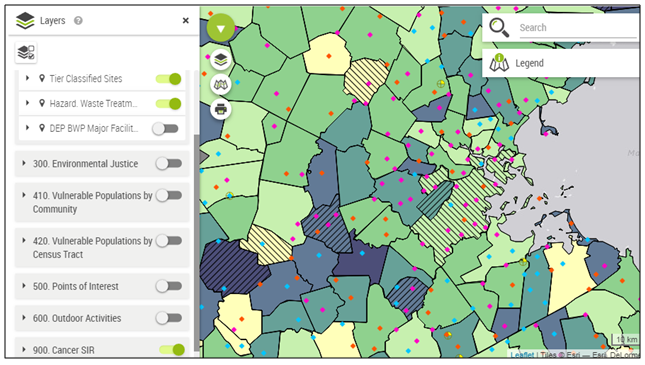
10. Base Maps:
When you hover your cursor over it, the word BASEMAPS will appear.
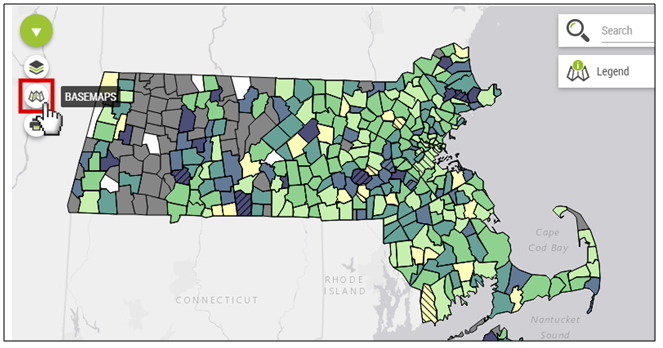
11. Base Maps:
Select a map type. There are a variety of street map options.
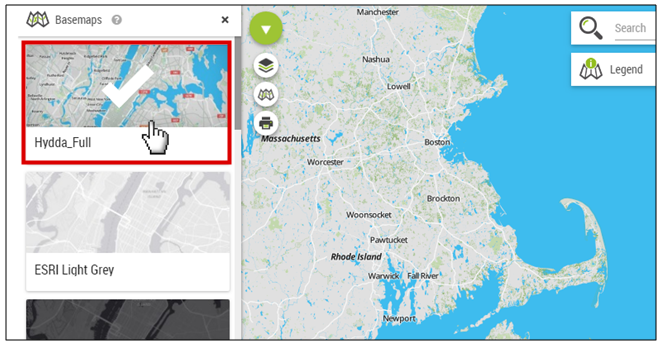
12. Base Maps:
There is also a satellite map option under ESRI World Imagery.