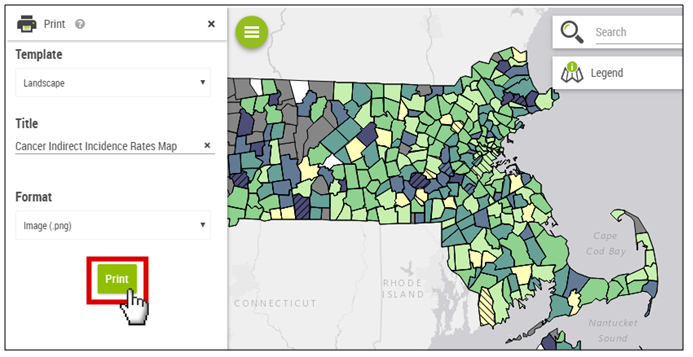Tutorials - Mapping:Key Features |
- How to Use Tracking
- Home Page
- Finding a dataset
- Running a query
- Mapping: advanced settings
- Mapping: finding your address
- Tables
Overview:
- After running a query for health outcomes or environmental exposures, most datasets will automatically create a map on a new browser tab.
- Note that some databases won’t generate a map (e.g. drinking water)
- Use the mapping tools to visualize your selected population(s).
1. Title:
Double-check the map title on the top of the page to confirm that you selected the desired query information.
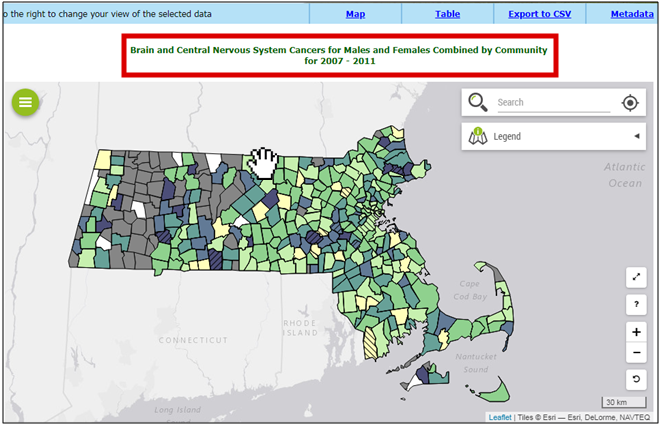
2. Tabs:
Use the tabs at the top to navigate between Map, Table, Export to CSV, and Metadata.
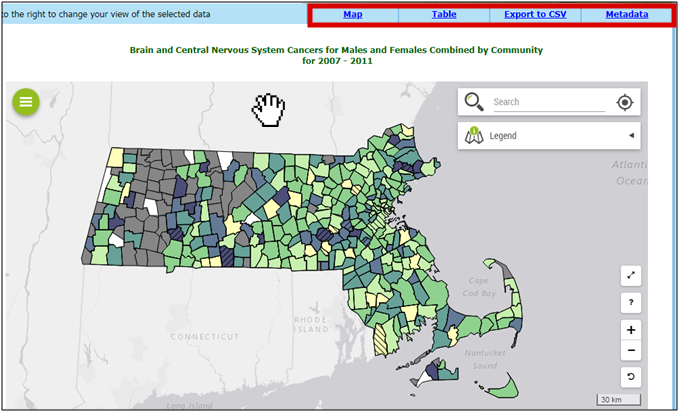
3. Moving the Map
Click on the map window and hold, so that the cursor is a closed fist. Drag where you want to move the map. You can also use the arrows on your keyboard.
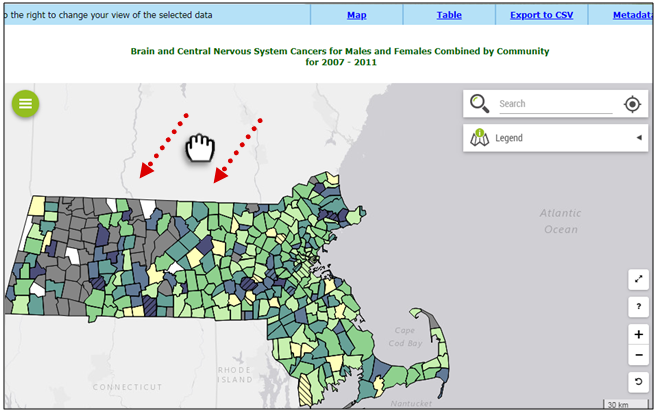
4. Zoom In or Out:
To zoom in, click the + or use your mouse wheel to scroll up. To zoom out, click the - or use your mouse wheel to scroll down.
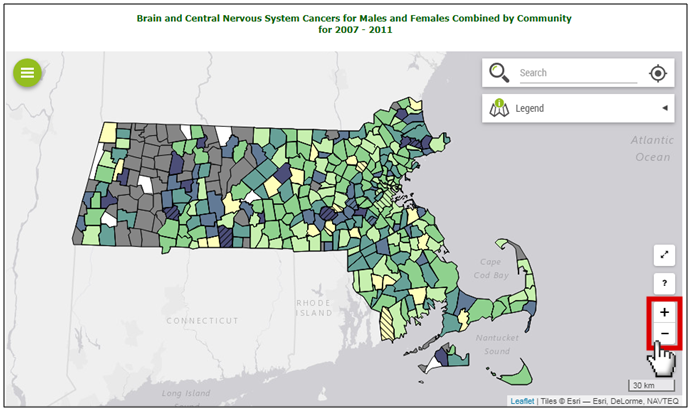
5. Statistics:
Click on a town/region to get its statistics on the right side of the page. Use the x at the top right of the pop-out box to close.
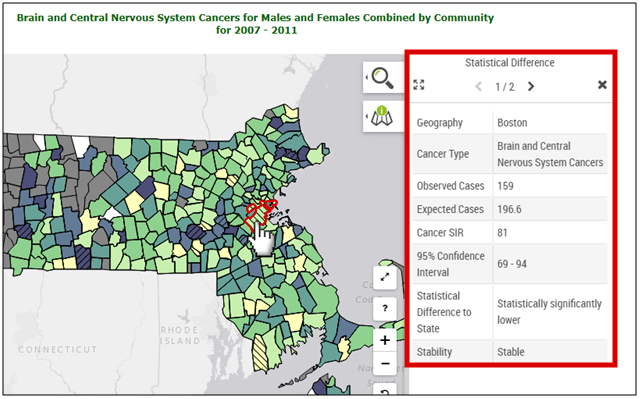
6. Legend:
Click on the “Legend” tab or scroll to the bottom of the page.The static legend is only available for cancer SIRs.
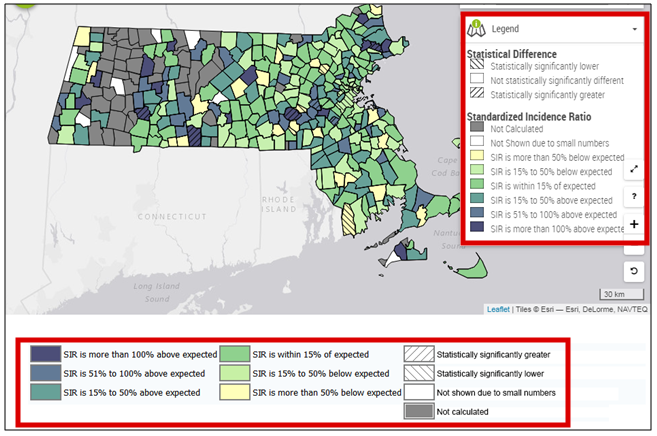
7. Legend
Click on any legend category to remove its data from the map. Click on it again to put it back on. In this example, only SIR more than 100% above expected is remaining.
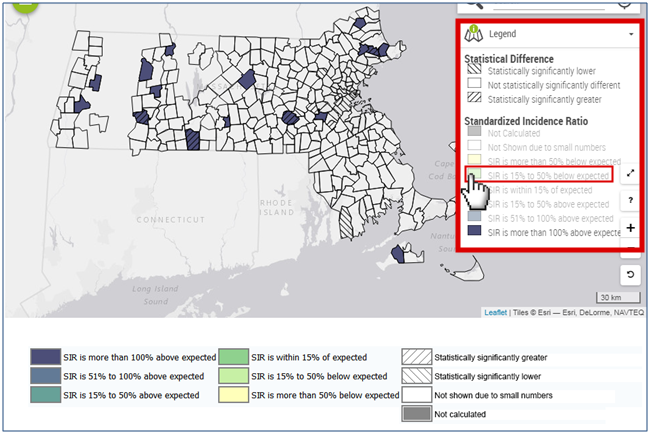
8. Full Screen
Click on the double arrows button to enlarge the map in a new browser window.
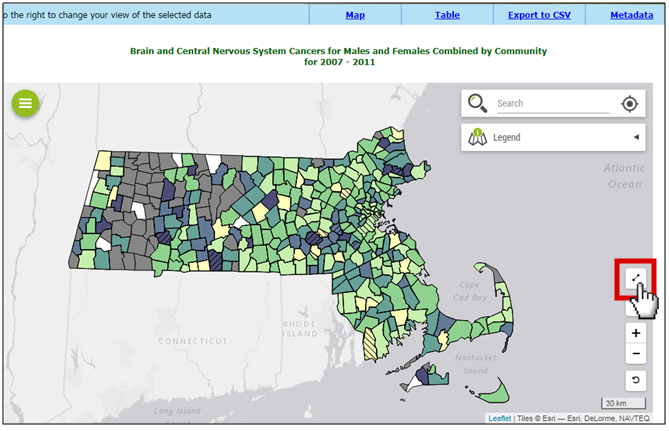
9. Undo
Click the undo button to remove previous zoom level.
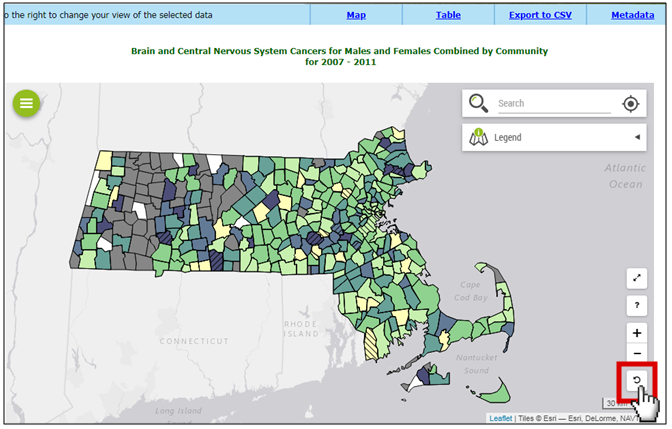
10. Print Map
Click on the green circle icon on the top left of the map.
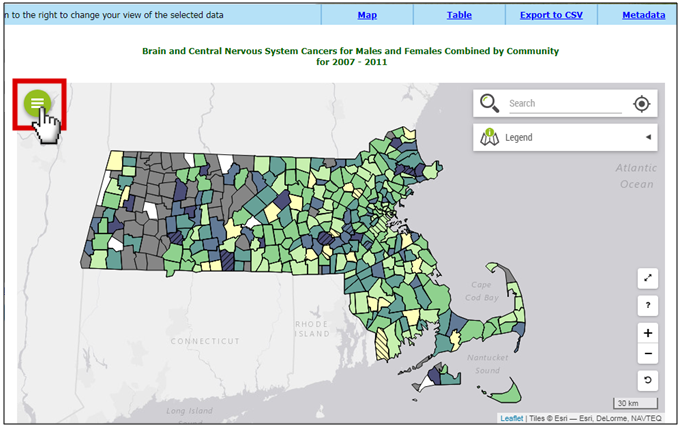
11. Print Map
Click on the Print icon to print your map. When you hover your cursor over this icon, the word PRINT will appear.
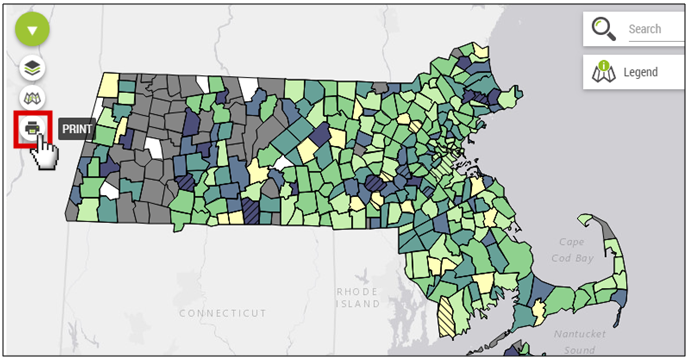
12. Print Map
Change the settings as necessary and click Print.